3 步上手
前提条件:请先在 共绩算力控制台 完成注册和登录
1 准备 compose 文件
以下是一个完整且可用的 docker-compose.yml 示例文件。您可直接复制以作第二步使用,无需进行任何修改:
services:
# CPU 版 FFmpeg API 服务定义
ffmpeg-api-cpu:
image: harbor.suanleme.cn/library/ffmpeg-api:cpu # 使用的 Docker 镜像,当前镜像是在公共仓库中
restart: always
network_mode: bridge # 使用桥接网络模式
# 自定义标签用于服务标识
labels:
- suanleme_0.http.port=8000 # CPU API 的 HTTP 端口
- suanleme_0.http.prefix=cpuapi # CPU API 的 URL 前缀
# GPU 版 FFmpeg API 服务定义
ffmpeg-api-gpu:
image: harbor.suanleme.cn/library/ffmpeg-api:gpu # 使用的 Docker 镜像,当前镜像是在公共仓库中
restart: always
network_mode: bridge # 使用桥接网络模式
# 自定义标签用于服务标识
labels:
- suanleme_0.http.port=8000 # GPU API 的 HTTP 端口
- suanleme_0.http.prefix=gpuapi # GPU API 的 URL 前缀
# 部署配置,分配 GPU 资源
deploy:
resources:
reservations:
devices:
- driver: nvidia # 使用 NVIDIA GPU 驱动
count: 1 # 预留的 GPU 数量
capabilities: [ gpu ] # 指定 GPU 功能您可依据实际需求进行修改,不过在当前教程里无需对任何内容进行改动。各参数的说明已在注释中予以注明。倘若模型镜像未包含在共绩算力的镜像站当中,则需自行将其上传至共绩算力的镜像仓库之中。
2 发布任务
2.1 登录 控制台
https://dockerweb.gongjiyun.com
2.2 新建任务
点击左上角"新建" → "新建 Docker 任务"
如果遭遇仓库初始化的弹窗,那么需填写仓库信息,接着在当前教程中持续进行操作。后续操作完全无需关注镜像仓库的问题。
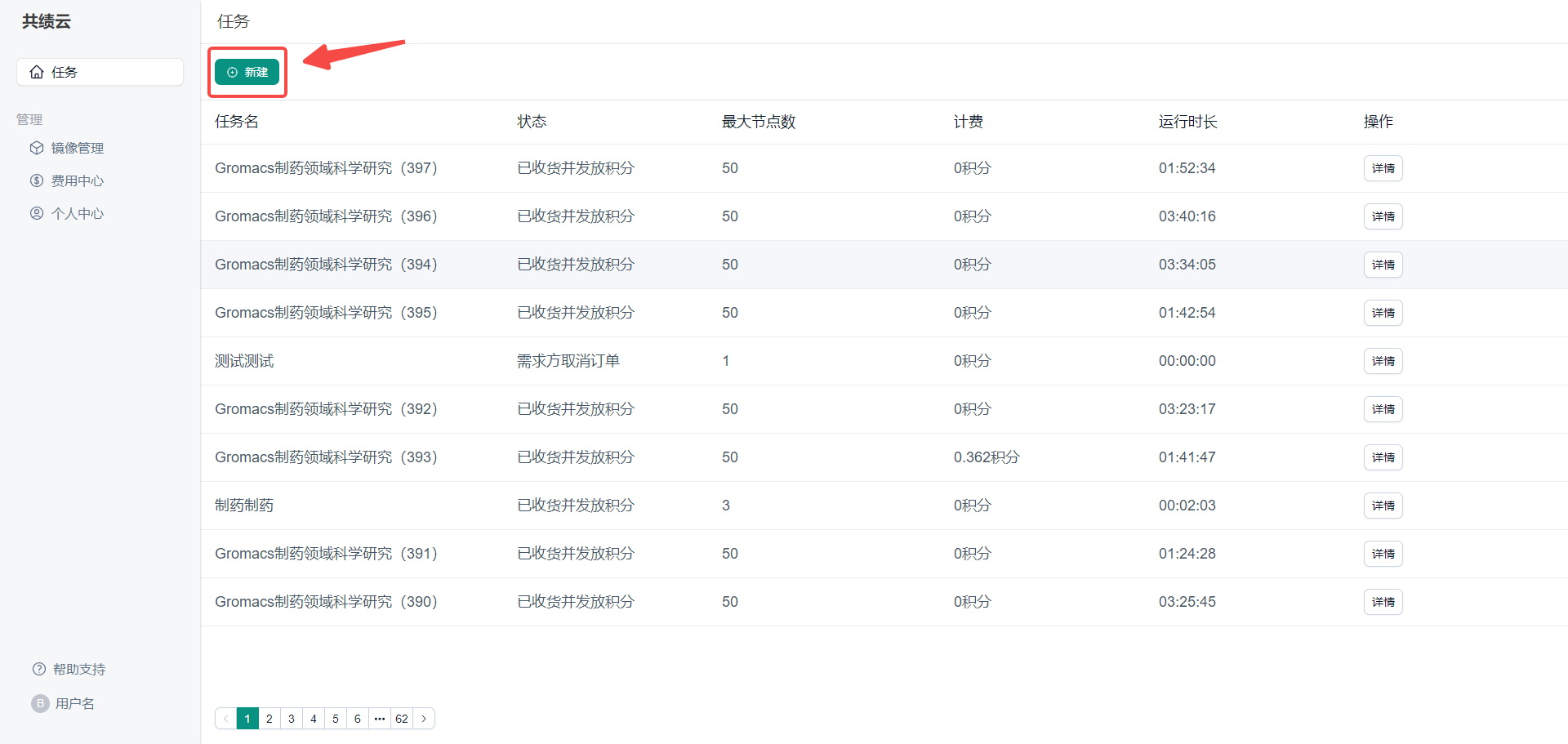
2.3 填写任务信息
粘贴步骤 1 中复制的 Docker Compose 内容。
域名前缀避免与 Docker Compose 中的 labels 名称相同
Docker Compose 中的镜像 tag 避免使用 latest
例:任务名称尽量与- suanleme_0.http.prefix=gpuapi 不同
labels:
- suanleme_0.http.port=8000
- suanleme_0.http.prefix=gpuapi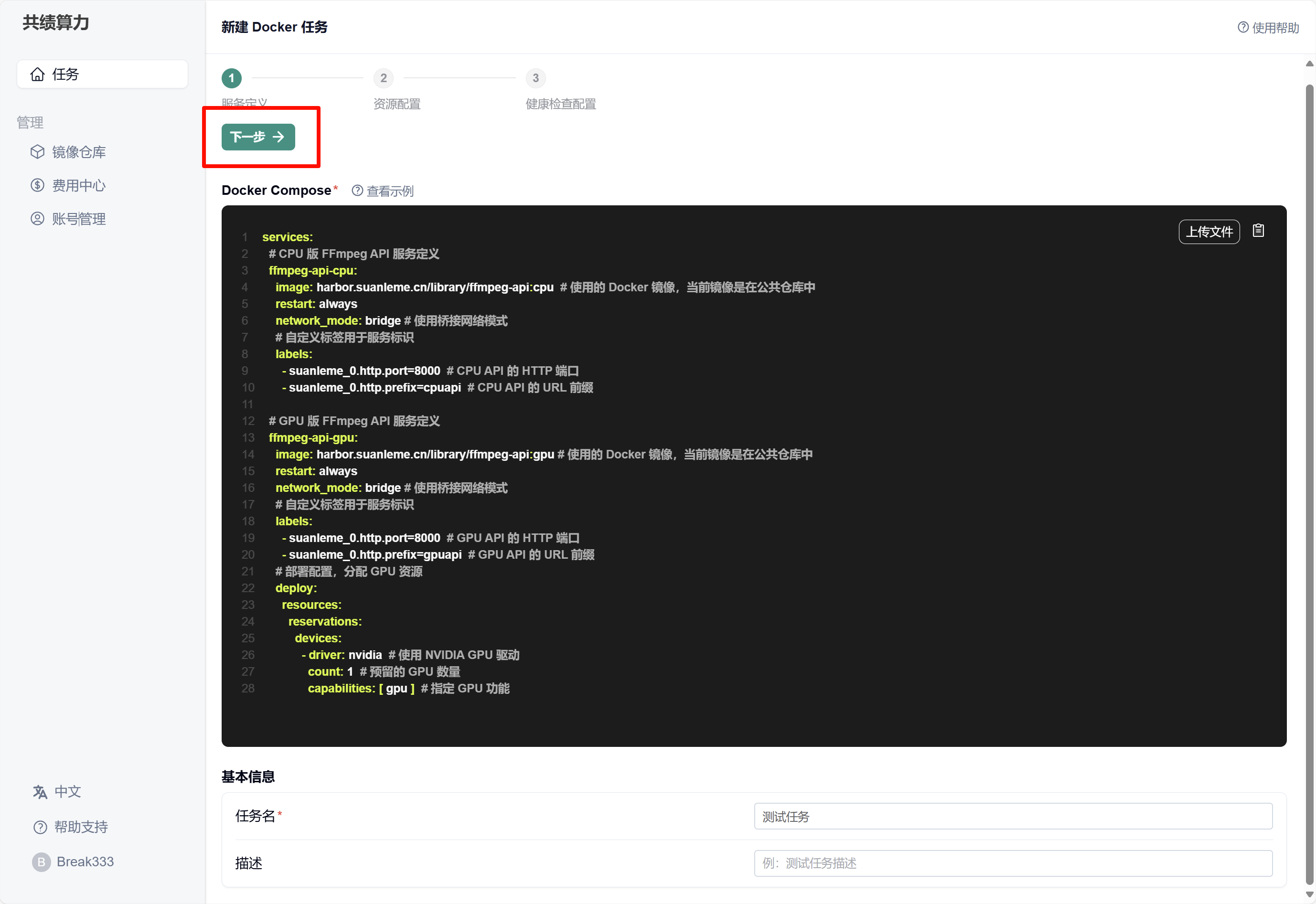
当前任务没有 CUDA 版本和显卡型号限制,节点数建议大于 3。填写完信息后点击“部署服务”
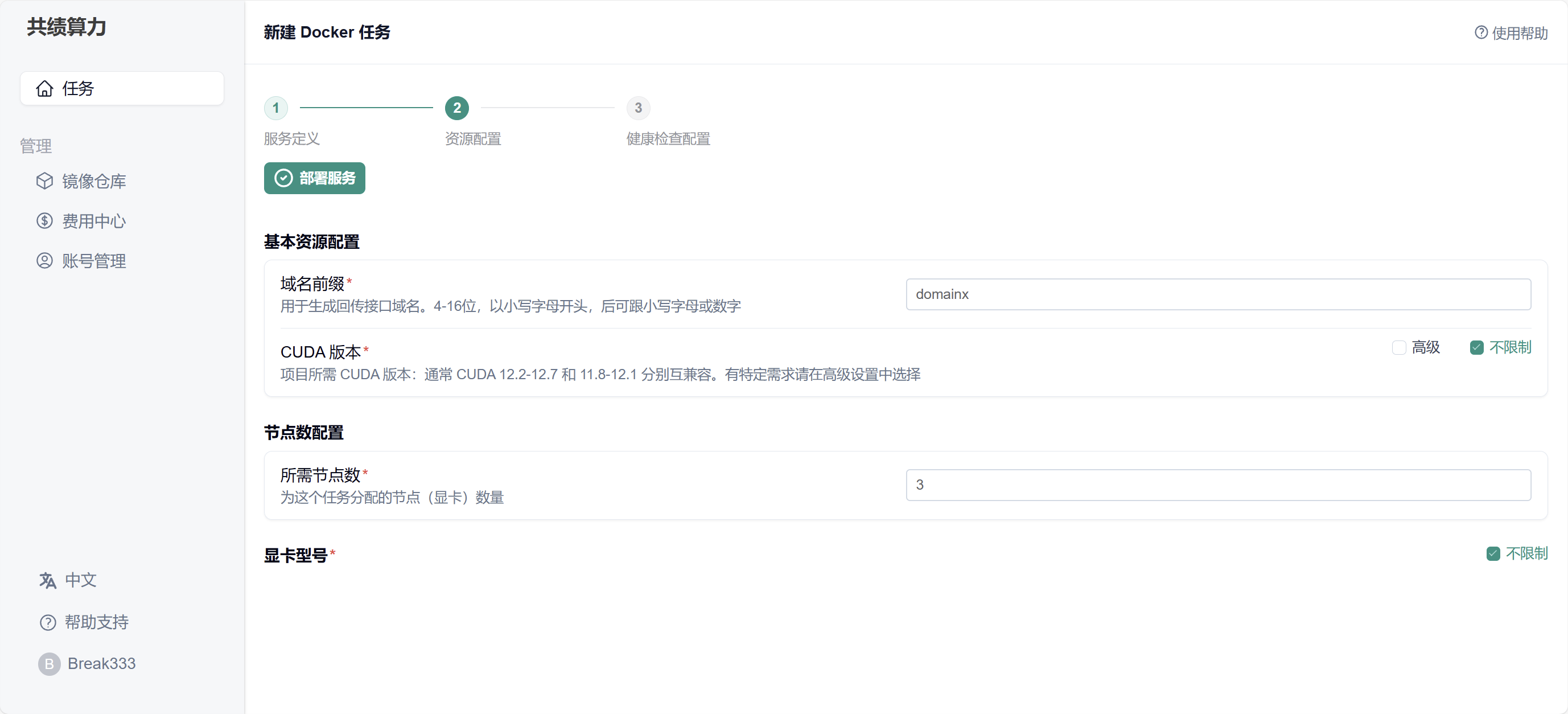
当前任务的健康检查配置使用默认值,点击“保存配置”
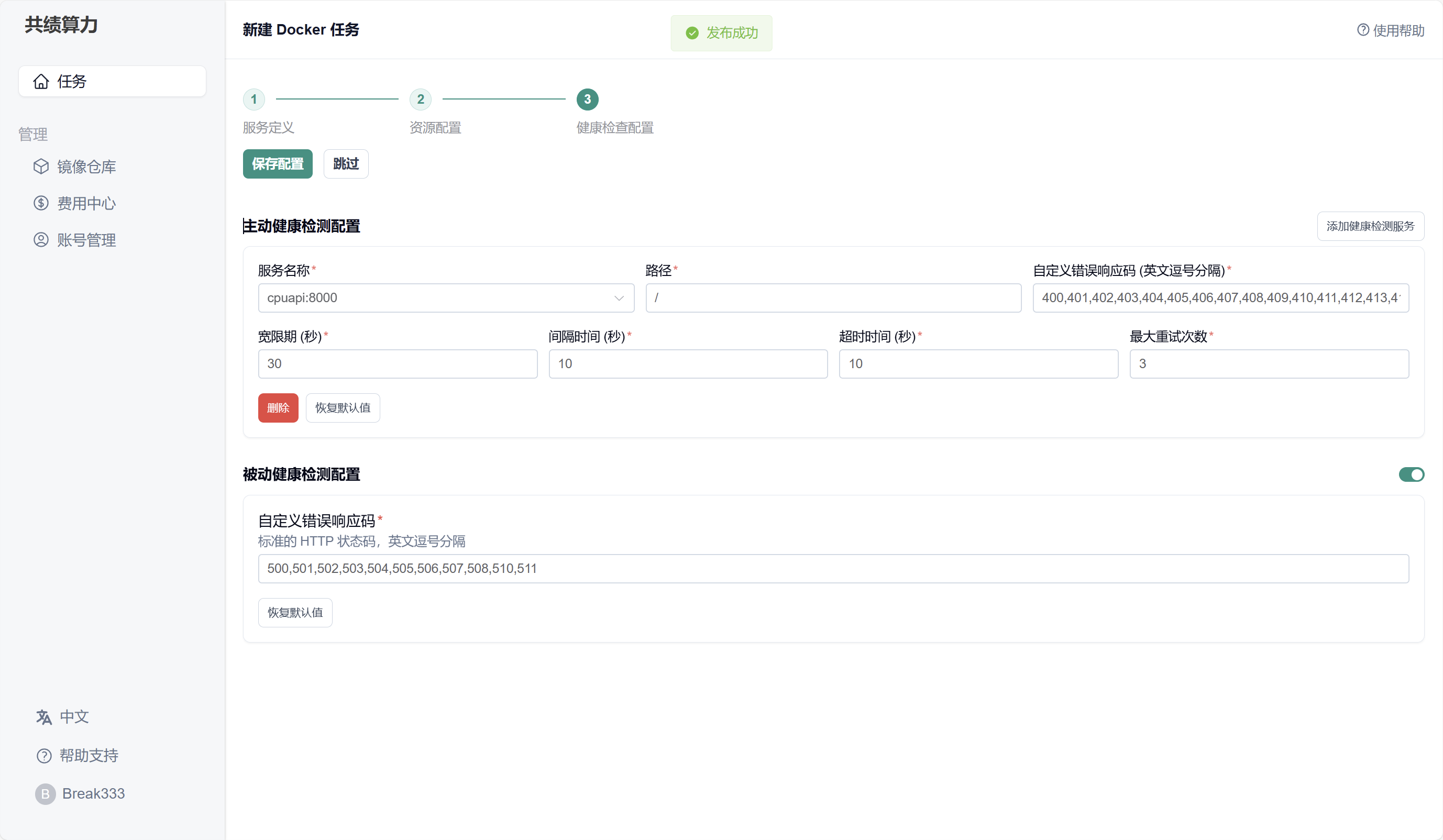
放心,我们会根据您发布任务的任务点数来分配任务的冗余节点,以保证服务的稳定性。
3 查看运行状态
发布任务后会自动跳转到任务详情,等待节点分配

节点分配完成后,服务就可以正常访问。点击服务回传中的第一个链接,我们访问 ffmpeg 的 CPU 服务。
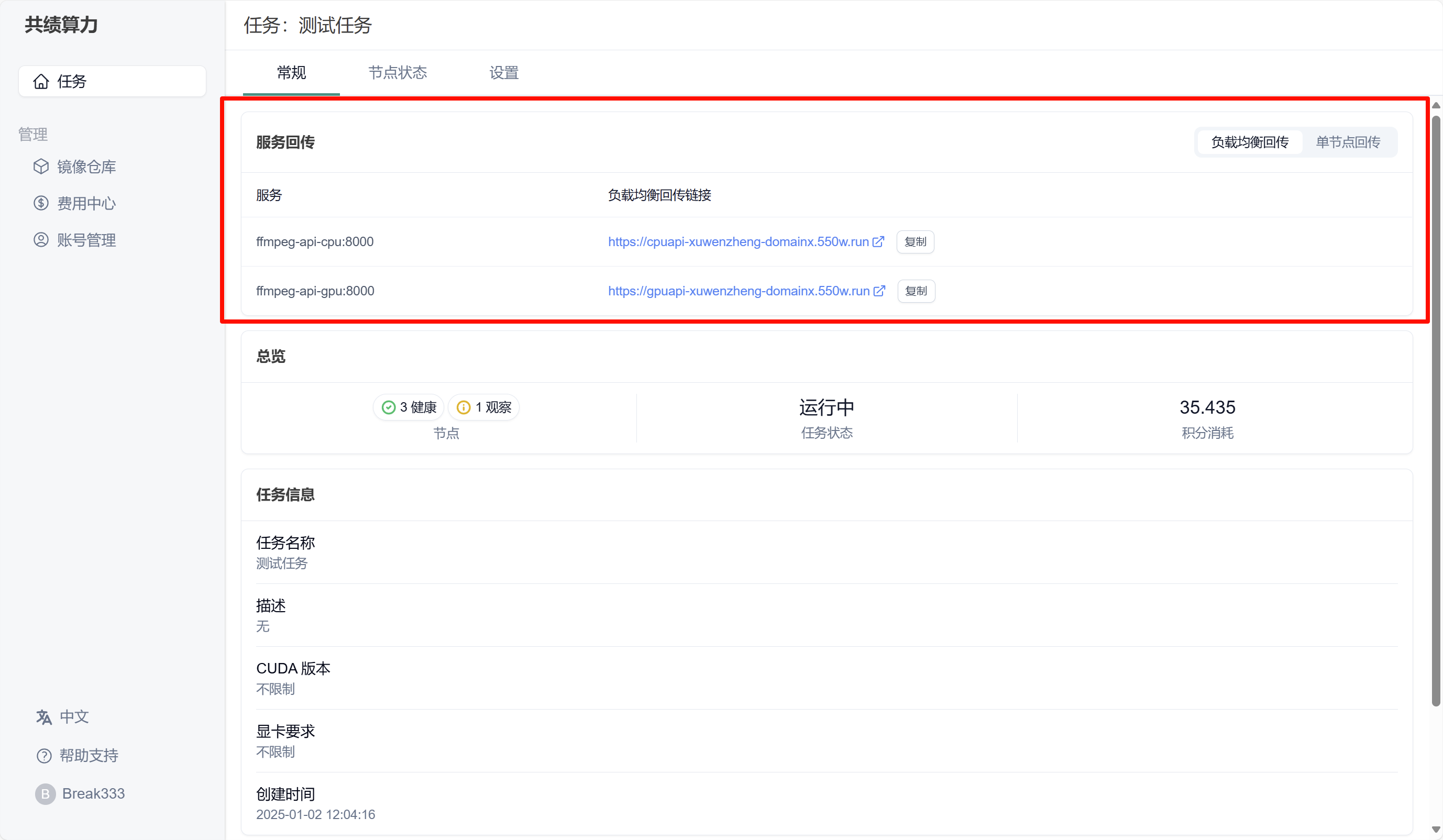
服务运行效果:
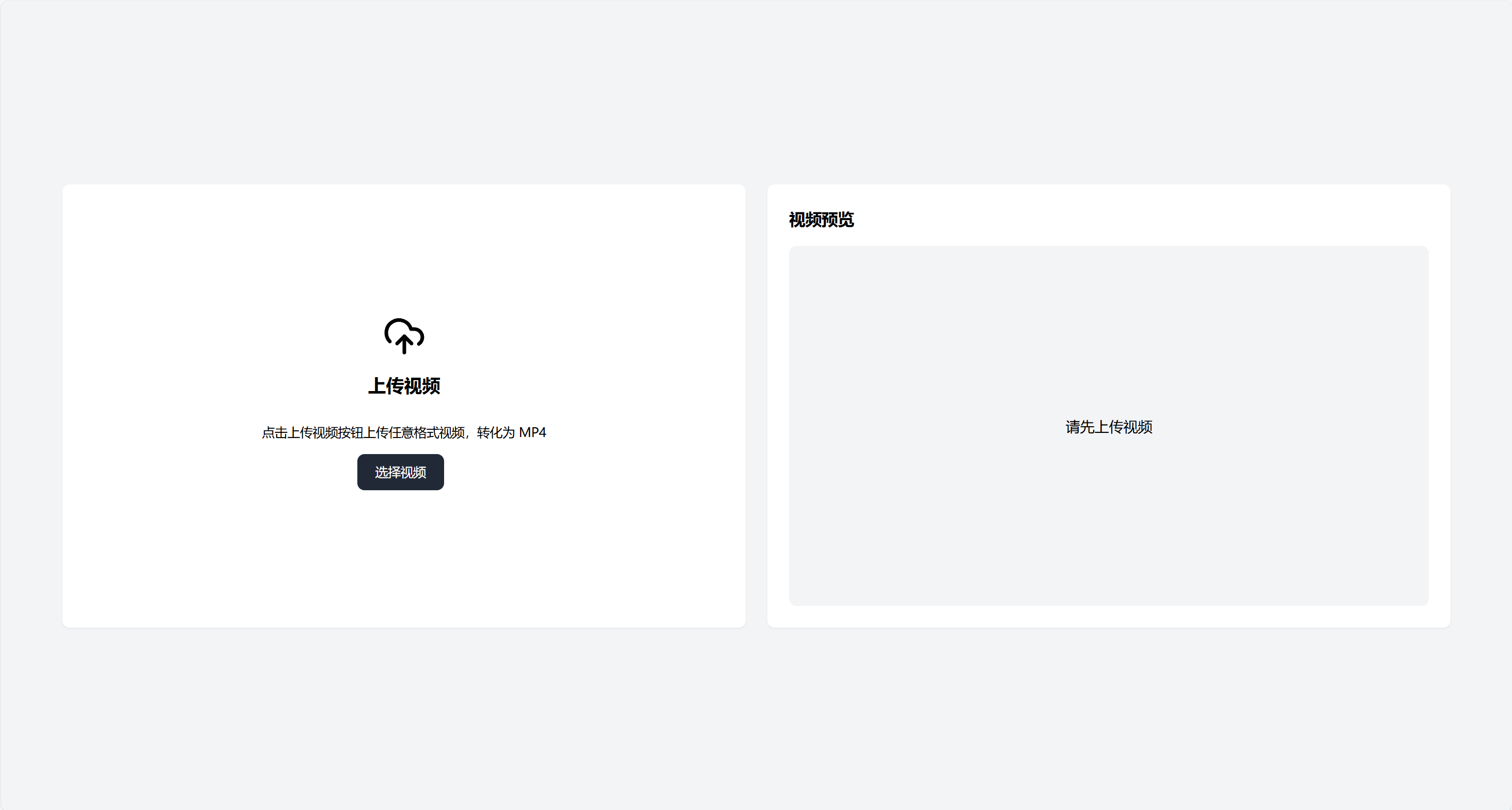
测试视频下载:https://gongjiyun.com/2024-08-12 17-51-17.mkv
恭喜您顺利完成首个部署于分布式弹性算力平台的任务!
更多指南
- 了解如何上传自定义镜像:https://www.gongjiyun.com/docs/docker/harbor.html
- 学习 Docker Compose 配置详情:https://www.gongjiyun.com/docs/docker/start.html

